

Select the Close button to close the Find and Replace dialog box. Replace, Replace All, and Find Next buttons in the Find and Replace dialog boxġ5. Or, select the Find Next and Replace buttons to make one replacement at a time. Select the Replace All button to make all the replacements at once.
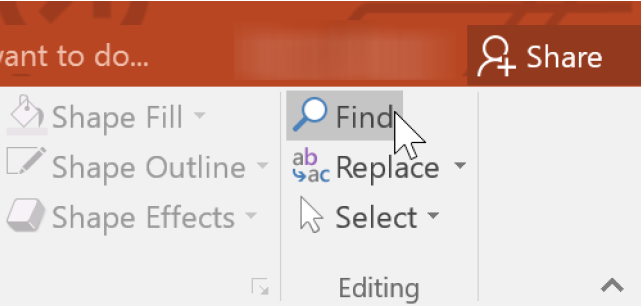
Not Bold, Not Italic font format selected in the Find and Replace dialog boxġ4. The words Font: Not Bold, Not Italic should appear under the Replace With text box in the Find and Replace dialog box. Select the OK button in the Replace Font dialog box. Regular option in the Replace Font dialog boxġ3. Select Regular (or another option) from the Font Style menu in the Replace Font dialog box. Select Font from the drop-down menu (see figure 6).ġ2. Select the Format button (see figure 5).ġ1. Replace With text box in the Find and Replace dialog boxġ0. Insert your cursor into the Replace With text box in the Find and Replace dialog box. Italic font format selected in the Find and Replace dialog boxĩ.

The words Font: Italic should appear under the Find What text box in the Find and Replace dialog box. Select the OK button in the Find Font dialog box. Italic option in the Find Font dialog boxĨ. Select Italic (or another option) from the Font Style menu in the Find Font dialog box. Font option in the Find and Replace dialog boxħ. Format button in the Find and Replace dialog boxĦ. More button in the Find and Replace dialog boxĥ. Find What text box in the Find and Replace dialog boxĤ. Insert your cursor into the Find What text box in the Find and Replace dialog box. Please modify these steps according to your own needs.ġ. Search for specific formatting or special characters.Find and Replace Formatting Applied Anywhere in a Word Documentįor this example, we’ll find all text formatted in italics and replace that text with regular font.Replace double spaces between sentences with single spaces.Search directly within Word’s Navigation pane to have Word show you which headings have your search terms included under them.Use wildcards in your searches to narrow them down to more specific results.Of course, since it is Word we’re talking about here, there are also lots of other things you can do to make your searches more sophisticated: To exit from Find and Replace, click the “Cancel” button. If there is a particular instance where you don’t want to replace the text, click “Find Next” as many times as needed until you come to an example where you need to replace text. In this case, we would only click “Replace” for the second and third instance. In the example below, there are three more instances of “Williams,” but we only want to replace the next two. To replace all instances at once without stopping and reviewing each one, you can click the “Replace All” button.īe careful when using “Replace All” because it will automatically replace all instances, including those you might not want to replace.

Click the “Replace” button to replace the currently selected result with whatever text is in the “Replace With” box. Word jumps the document to that point and highlights the result in gray, still keeping the Find and Replace window on top for you.


 0 kommentar(er)
0 kommentar(er)
